Install Wine To Mac
Open Terminal and run the following command to delete Wine: brew uninstall wine. Homebrew, previously installed to install Wine, will then remove Wine from your Mac. However, you need to keep in mind that you’ve also installed a list of other packages crucial to keeping Wine running correctly. Wine (originally an acronym for 'Wine Is Not an Emulator') is a compatibility layer capable of running Windows applications on several POSIX-compliant operating systems, such as Linux, macOS, & BSD.
- Install Wine To Mac Pro
- Wine For Os X
- Wine On Mac
- Install Wine Mono Mac
- Install Wine To Macbook Pro
- Install Wine Hq Mac
- How To Use Wine Mac
In this article, we will build Wine on Mac OS. Wine (Wine is not an emulator) is an excellent program that allows you to run Windows programs and games on Linux and macOS.
- May 27, 2019 Installing and Running Windows Programs on Mac using Wine Get the installer file.exe. Keep in mind its location. Using cd, navigate to the directory where the installer file is being stored. Now, run the following command in the terminal.
- How to Use Embird for Windows on Mac (OS X) with Wine. This tutorial explains how to use Embird (native Windows application) with Wine on Apple Mac computer. Before installing Embird, it is necessary to install XQuartz application and then to install Wine application.
How to Install Wine on Mac OS Mojave
You can use Wine to run Windows programs on your Mac because this is both free and specific. There are other programs that allow you to run Windows applications on macOS. These;
- ExaGear
In our previous articles, we installed PlayOnMac, which provides a GUI to the Wine infrastructure.
In this article, we will configure Wine to run a Windows-compatible program on Apple PC, Apple’s new operating system.
NOTE: You can also install Wine on Mac OS Catalina 10.15 by following the steps in this article.
How to Configure and Use Wine
Before proceeding with the installation steps, do a clean MacOS Mojave Scratch live software price. , and then download the application to your computer by clicking the button below.
After downloading the program, follow the steps below in order to install on macOS Mojave 10.14.
Step 1
Double-click the wine-for-Mac.zip file to extract it to the desktop.
Install Wine To Mac Pro
Step 2
Wait while the .zip file is expanding.
Step 3
Trash 2 izotope. Double click on the program to run Wine.
Step 4
Close Winetricks and General Preferences.
Step 5
On the Wine – Change Prefix window, click the Add button.
Step 6
Type a Folder Name for the Windows programs or games you will install on your computer, and then specify its location. Click the Save button to save the settings.
Step 7
Wait while wine is creating the Prefix.
Step 8
Wine For Os X
Once the prefix has successfully created, click the OK button.
Running Windows Software on Mac
After installing and configuring Wine, follow the steps below to examine how to install a Windows program on your PC.
Step 1
To install Notepad++, a Windows program using Wine, first download the program to your Mac here. Double-click the Notepad++ .exe file to start the installation.
Step 2
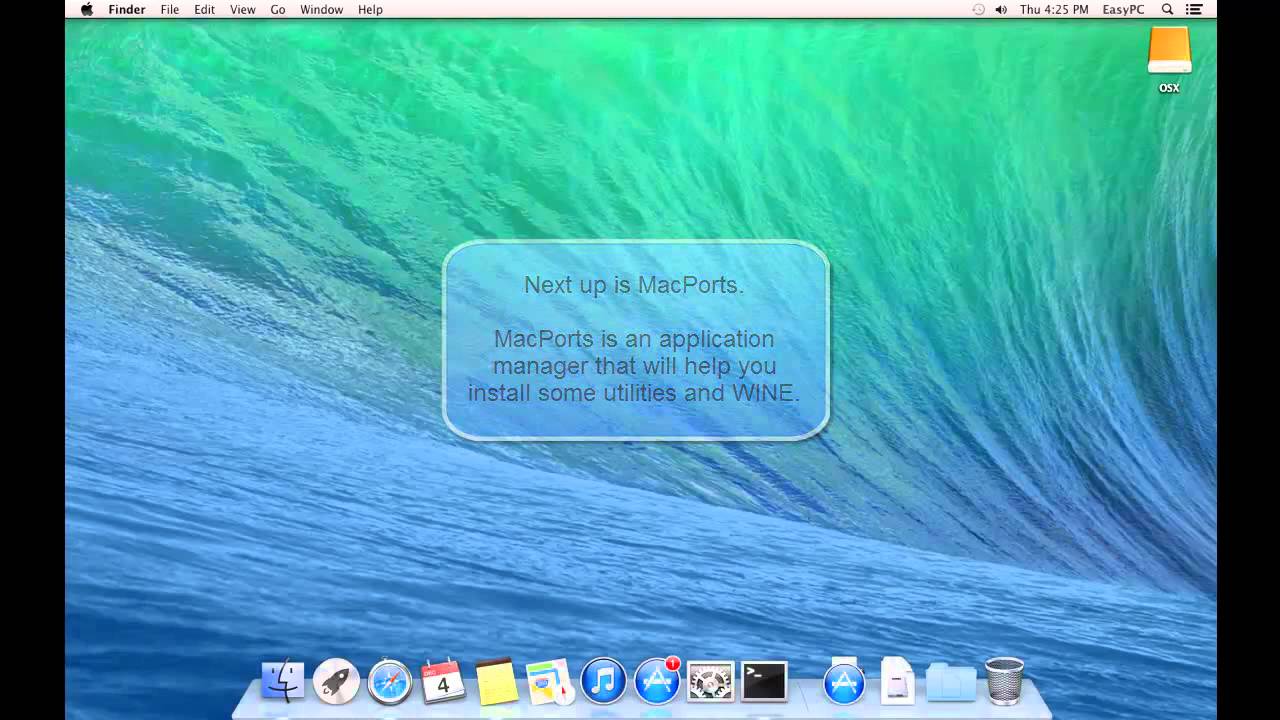
After the Wine software opens automatically, click the Go button.
Wine On Mac
Step 3
After the installation of Notepad++ on Mac, select the language you want to use and click OK.
Step 4
Complete Notepad++ installation on macOS Mojave.
Step 5
You can check the Notepad ++ version under “? / About“.
How to Use Wine Step by Step ⇒ Video
Watch the video below for step-by-step use of Wine and subscribe to our YouTube channel to support us!
Final Word
In this article, we have installed the most widely used and free Wine program to run Windows programs on Apple operating system. And finally, we have installed Notepad ++ to run and test the Windows program. Thanks for following us!
Related Articles
♦ How to Run Windows Programs on Linux
♦ How to Install Packet Tracer
♦ How to Install Exe on Ubuntu
♦ How to Install macOS High Sierra in VirtualBox
♦ How to Install macOS High Sierra in VMware
In the past, installing Wine to a portable distribution could be a lengthy struggle, fraught with peril, frustration, and chroots. But that gloomy age is gone now! Thanks to the widespread and mature live-system machinery developed by many distros, it shouldn't be hard to have your own portable installation of Wine.
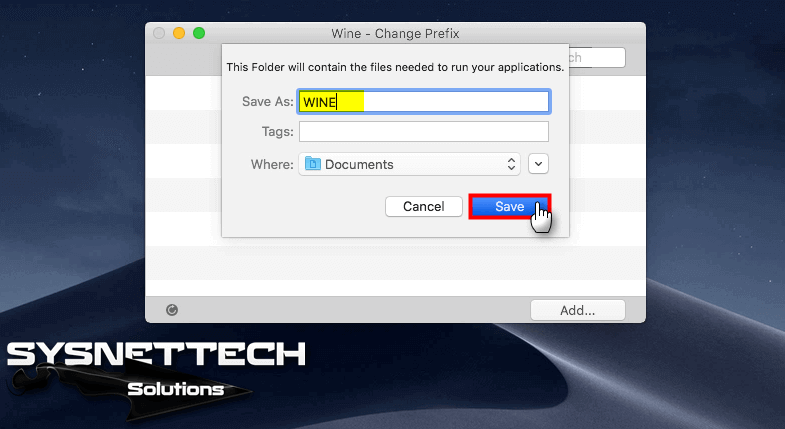
Installing the Base Distro
The main thing you'll need is a properly formatted (FAT32) USB flash drive. To be sure you also have enough space, you'll probably want..
- At least 3 to 4 GB for the base distro, though some only require a few hundred MB
- 1 GB or more for Wine itself and any dependencies
- Another GB if you plan to keep and compile from source on the drive
- Anywhere from just a few to hundreds of GB for your programs and data, depending entirely on your needs
The next ingredient is the ISO image of whatever distro you want to run Wine on. If you don't have one in mind, two well-known Linux distros that historically focused on portability are KNOPPIX and Puppy, but most major distros including Fedora and Ubuntu now offer live-USB versions.
Another distro you might find interesting is Zorin OS, which tries to make Linux as familiar to Windows users as possible and consequently includes a version of Wine right out of the box.
You can always just go to your preferred distro's website and download an ISO image, but another option definitely worth considering is the UNetbootin tool. Not only can this create your live-USB install from a pre-downloaded ISO, or download the ISO itself, but it makes configuring other settings for your live-USB simple, and can be used entirely from within Windows.
Mac computers have a picky boot-loader and will not accept the file structure typically used on live-USBs. As a result, even though UNetbootin runs on Mac OS X, it can't create a live-USB image bootable on OS X.
This doesn't mean you can't create a portable installation for running on Macs; the tool Mac Linux USB Loader supposedly can, but we haven't tested this software before. If that doesn't work, you may just need to follow special instructions for manually creating your live-USB (Ubuntu's live-USB for OS X instructions are a good example)
Install Wine Mono Mac
Whether you choose a live-USB creator or to follow your distro's specific instructions manually, just be sure to enable persistence when you install the distro to your USB. This setting will allow your live-USB to record any changes to settings and files when you log off, which is exactly what you need to install Wine and your programs to the drive.
Installing Wine and Programs
Once you have a persistent live-USB ready and working, installing Wine itself shouldn't be too hard at all. If you're ok with the version packaged by the distro itself, you should be able to install Wine through the package manager. We also package recent development and staging versions of Wine for a few distros; you can find out more at our Downloads page.
If you want the cutting-edge, as long as your USB drive and host computer's RAM have enough space, downloading Wine from Git and Building Wine from source should also work essentially the same.
Just don't forget to always reboot or shutdown, then unplug your live-USB properly so that data isn't corrupted.
Install Wine To Macbook Pro
Other Possible Ideas
This section is for noting other approaches that have definite disadvantages, but may actually be useful for some users. If you do come across a situation where one of these methods is preferable, feel free to move its entry to a new section with detailed instructions.
- If you really want or need to, remastering your distro's ISO image with Wine and your programs already installed, then writing it to your USB is possible. In fact, this used to be the required approach for portable Wine. Compared to a persistent live install though, this method results in an installation that is both more difficult to setup and less convenient to update.
Install Wine Hq Mac
- Another thing a remastered ISO image would allow for is theoretically putting your Wine install and distro on a DVD, rather than a USB. However, with the ubiquity of USB ports, using a DVD would have essentially no advantages over a flash drive (except the lower cost of the disk) but many disadvantages (longer boot times and even a rewritable DVD would have limited capacity for updates, which would be very inconvenient)
- Installing Wine and your prefixes and programs to a flash drive, without any underlying distro, is entirely possible. Besides being inherently less portable (it would only work on unix hosts with all necessary dependencies), you would need to configure each host system to properly access the files.
- Actually, if you're just interested in unix host systems, this might not be too hard. One could keep a script on the flash drive to do any necessary configuration.
- Would symlinking even be necessary, or could directories just be appended to the session's PATH variables?
How To Use Wine Mac
- One last possibility is to still have a live-USB distribution, but rather than installing Wine through the OS with persistence, keep Wine outside the OS file-system on the flash drive. This method should still be wholly portable, but the OS would need to be configured to find all the files (preferably on mount without user input)
- This method does arguably keep the base OS image more stable, with Wine in a distinct overlay. Would that be a significant advantage though?
- If the Wine files can be kept in a different partition altogether, one could also use file-systems other than FAT for them.



