Garageband Key Commands
- How to Display Standard Notes in Apple GarageBand You may want to display your composition with standard notes, clef signs, and so on. Select a software instrument region and open Track Editor by clicking the button at the lower-left corner of the screen.
- Product Key Finder works with the following Windows operating systems (2000, 2003, XP, Vista, 2008, 7), 32-bit and 64-bit. You will be able to save all product keys to a text or an xml file.
Garageband Key Commands Download
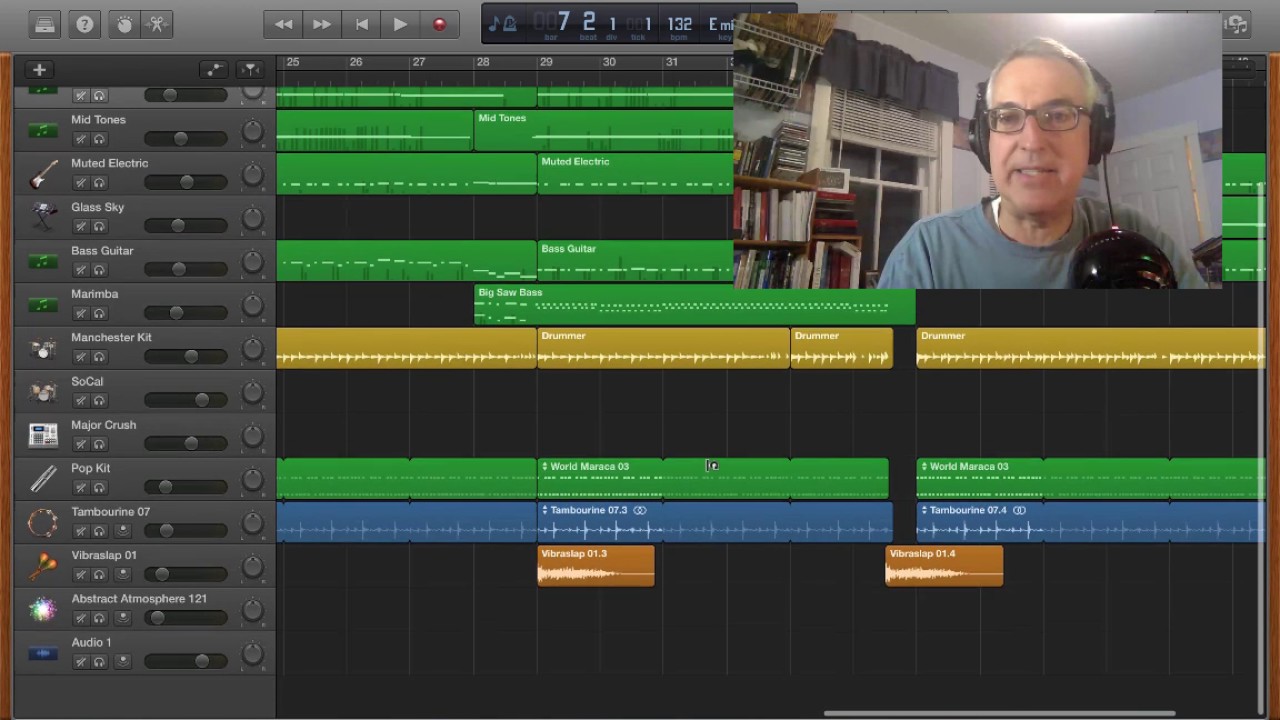
Related articles:
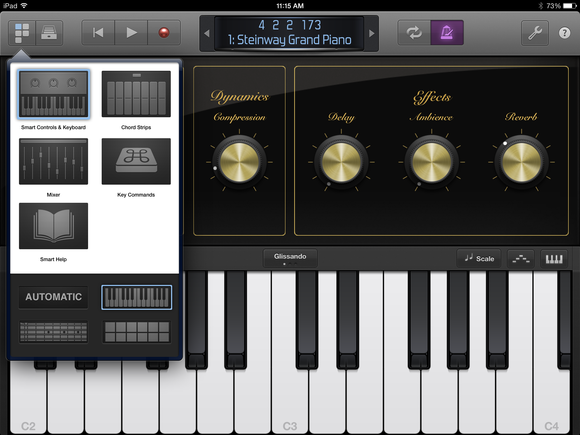
You may want to display your composition with standard notes, clef signs, and so on. Select a software instrument region and open Track Editor by clicking the button at the lower-left corner of the screen. Click the notation view button (it has a musical note on it) in the lower-right corner of the editor’s header area and start composing.
You can print professional looking sheet music of your composition by choosing File→Print in the GarageBand menu.
SketchUp PRO 2020 Crack + License Key Free Download SketchUp PRO 2020 Crack + License Key Free Download SketchUp PRO 2020 Crack + License Key Free Download SketchUp Pro 2020 Crack is the latest professional version of the. Apr 29, 2018 In this video I share my top 5 tips to help you get started with GarageBand on Mac! Get Set Up: 0:29 Track Types: 2:02 How To U.
Even though Apple makes it easy to use GarageBand, mixing or balancing all the parts of a song so that one track doesn’t drown out another can be difficult and takes practice. You can find various mixer controls and level meters under the Mixer.
You can compose music on your MacBook with GarageBand, Apple’s music-making component in the iLife application suite. You can solo on all sorts of instruments, and even add horns, drums, and a funky bass line for backup . . . all with absolutely no musical experience.
The GarageBand window isn’t complex at all, and that’s good design.
List Of Key Commands
Here are the most important controls, so that you know your Play button from your Loop Browser button.
Garageband Key Commands Windows 10
Track list: In GarageBand, a track is a discrete instrument that you set up to play one part of your song. For example, a track in a classical piece for string quartet would have four tracks — one each for violin, viola, cello, and bass.
This list contains all the tracks in your song arranged so that you can easily see and modify them, like the rows in a spreadsheet. A track begins in the list, stretching out to the right all the way to the end of the song.
If you’re creating a podcast, a Podcast artwork track can also appear. Video podcasts can include a movie track as well.
Timeline: This scrolling area holds the loops that you add, compose, or record, allowing you to move and edit them easily. When a song plays, the Timeline scrolls to give you a visual look at your music.
Loop: This is a prerecorded clip of an instrument being played in a specific style and tempo. Loops are the building blocks of your song. You can drag loops from the Loop Browser to a track and literally build a bass line or a guitar solo. (It’s a little like adding video clips in iMovie to build a film.)
Playhead: This vertical line is a moving indicator that shows you the current position in your song while it scrolls by in the Timeline. You can drag the playhead to a new location at any time.
The playhead also acts like the insertion cursor in a word processing application: If you insert a section of a song or a loop from the Clipboard, it appears at the current location of the playhead.
Create a New Track button: Click this button to add a new track to your song.
Track Info button: If you need to display the instrument used in a track, click the track to select it and then click this button. You can also control settings, such as Echo and Reverb, from the Edit pane of the Track Info display.
View/Hide Loop Browser button: Click the button with the loop icon to display the Loop Browser at the right side of the window; click it again to close it. You can see more of your tracks’ contents at a time without scrolling by closing the Loop Browser. Traktor pro manual.
View/Hide Media Browser button: Click this button (which bears icons of a filmstrip, slide, and musical note) to display the media browser at the right side of the window; click it again to close it. By closing the media browser, you’ll see more of your tracks.
If you’re already familiar with iDVD, iWeb, or iMovie, you recognize this pane in the GarageBand window; it allows you to add media (in this case, digital song files, still images or movies) to your GarageBand project for use in a podcast.
Go to Beginning button: Clicking this button immediately moves the playhead back to the beginning of the Timeline.
Move Back/Forward One Measure buttons: To move quickly through your song by jumping to the previous or next measure, click the corresponding button.
Play button: At last, a control that you’ve probably used countless times before — and it works just like the same control on your audio CD player. Click Play, and GarageBand begins playing your entire song. Notice that the Play button turns blue.
To stop the music, click Play again; the button loses that sexy blue sheen and the playhead stops immediately. (If playback is paused, it begins again at the playhead position when you click Play.)
Time/Tempo display: This cool-looking LCD display shows you the current playhead position in seconds.
You can click the icon at the left of the display to choose other modes, such as
Measures (to display the current measure and mark the beat)
Chord(to display note and chord names)
Project (to show or change the key, tempo, and signature for the song).
Volume slider: Here’s another familiar face. Just drag the slider to raise or lower the volume.



